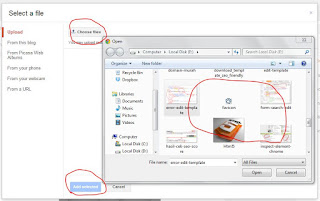Tampilan
blog memang bisa menjadi hiburan tersendiri bagi setiap blogger, apalagi blogger
yang suka fashion, pasti suka banget mengganti tampilan blog nya dengan yang
fashionable juga. Tapi kebanyakan dari mereka banyak yang bingung apabila ingin
mendesain blog apalagi kalau sudah berbicara masalah utak-atik kode HTML.
Sebenarnya itu bukanlah hal yang sulit, yang penting kita tekun dan
sungguh-sungguh mempelajarinya, kita pasti bisa. Saya saja pada waktu awal-awal
berkenalan dengan kode HTML sempet pusing dan bingung, tapi saya semakin
tertantang lalu saya terus mempelajarinya dan akhirnya dalam waktu sekitar 6
bulan saya bisa menguasainya (maklum dulu sambil sekolah) – wah malah curhat..
Hehe.. Oke, kembali ke permasalahan, cara mengganti background blog bukanlah suatu hal yang
sulit, asal kita mau mencermati kode-kode HTML template, lambat laun kita juga
pasti paham karena kode hmtl sering menggunakan kata-kata dalam bahasa inggris
sebagai penyusunnya. Background blog biasanya menggunakan gambar, tapi ada juga
yang menggunakan kode warna. Cara untuk mengetahui background blog menggunakan
gambar atau warna mudah saja, tinggal klik kanan pada tampilan depan blog, jika
pilihan “View background Image” pada browser mozilla itu aktif berarti
background blog tersebut menggunakan gambar, dan jika tidak aktif berarti
menggunakan warna. Kalau misal background blog kita menggunakan gambar, kita pun
bisa menghapusnya lalu menggunakan warna sebagai penggantinya. Lantas, bagaimana
cara mengganti backgroud warna background blog? Berikut caranya:
1). Background blog yang menggunakan warna lalu ingin diganti dengan warna lain.
Caranya:
a. Masuk ke dashbor blog sobat >> Klik Template >> Edit HTML >> Lanjutkan (jangan lupa centang Expand Template Widget).
b. Cari kode berikut (gunakan F3 untuk mempermudah)
d. Simpan template sobat.
2). Background blog yang menggunakan gambar lalu ingin diganti dengan warna lain.
Caranya:
a. Masuk ke dashbor blog sobat >> Rancangan >> Edit HTML (centang expand template widget).
b. Cari kode berikut (gunakan F3 untuk mempermudah).
Ket: kode di atas adalah blog yang menggunakan background dengan url= http://themes.googleusercontent.com/image?id=19aLMMHI-WXcxsojpERe8MlodYlS7yd1qQU1wcTStU21I3bbY7bmlrvVCWE474_XXwWjd. Nah, jika sobat ingin mengganti hanya dengan warna, sobat tinggal menghapus url tersebut dan mengganti kode #000000 dengan kode warna lain. Cari kode-kode warna lain di Google ada banyak sekali. Misal saya ingin menggantinya dengan warna biru, maka jadinya nanti seperti ini:
Nah, sekian tutorial dari saya mengenai cara mengganti warna backgorund blog. Semoga bermanfaat untuk semua.
1). Background blog yang menggunakan warna lalu ingin diganti dengan warna lain.
Caranya:
a. Masuk ke dashbor blog sobat >> Klik Template >> Edit HTML >> Lanjutkan (jangan lupa centang Expand Template Widget).
b. Cari kode berikut (gunakan F3 untuk mempermudah)
body {c. Cari dibawah kode tersebut kata “background”. Contoh:
body {Ket: kode di atas adalah blog yang menggunakan background warna putih. Nah, jika sobat ingin mengganti, sobat tinggal mengganti kode #FFFFFF (putih) dengan kode warna lain. Cari kode-kode warna lain di Google ada banyak sekali.
background: #FFFFFF;
d. Simpan template sobat.
2). Background blog yang menggunakan gambar lalu ingin diganti dengan warna lain.
Caranya:
a. Masuk ke dashbor blog sobat >> Rancangan >> Edit HTML (centang expand template widget).
b. Cari kode berikut (gunakan F3 untuk mempermudah).
body {c. Cari dibawah kode tersebut kata “background”. Contoh:
body {
background: #000000 url(http://themes.googleusercontent.com/image?id=19aLMMHI-WXcxsojpERe8MlodYlS7yd1qQU1wcTStU21I3bbY7bmlrvVCWE474_XXwWjd) no-repeat scroll top center;
Ket: kode di atas adalah blog yang menggunakan background dengan url= http://themes.googleusercontent.com/image?id=19aLMMHI-WXcxsojpERe8MlodYlS7yd1qQU1wcTStU21I3bbY7bmlrvVCWE474_XXwWjd. Nah, jika sobat ingin mengganti hanya dengan warna, sobat tinggal menghapus url tersebut dan mengganti kode #000000 dengan kode warna lain. Cari kode-kode warna lain di Google ada banyak sekali. Misal saya ingin menggantinya dengan warna biru, maka jadinya nanti seperti ini:
body {d. Simpan template sobat.
background: #fff;
Nah, sekian tutorial dari saya mengenai cara mengganti warna backgorund blog. Semoga bermanfaat untuk semua.