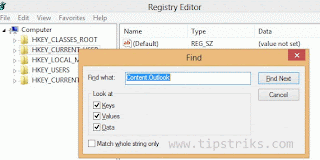Semua itu bisa anda setting dengan rumus excel NETWORKDAYS, dan saya kira ini perlu anda ketahui jika anda bekerja di bagian kepegawaian, administrasi kantor ataupun sejenisnya yang memang membutuhkan / mengharuskan menghitung jumlah hari kerja karyawan dengan microsoft excel.
Untuk menghitung jumlah hari kerja karyawan pada ms excel, kita bisa menggunakan NETWORKDAYS jika hari libur dalam satu minggu adalah 2 hari, namun jika ternyata di tempat kerja anda hari libur tiap minggunya hanya satu hari semisal hari minggu saja maka anda bisa menggunakan rumus NETWORKDAYS.INTL
Beberapa waktu yang lalu saya sebenarnya juga pernah sedikit menyinggung masalah penggunaan rumus excel Day, Now, Networkday dan sejenisnya namun berhubung masih banyak yang menanyakan terutama mengenai cara menghitung jumlah hari kerja karyawan dalam kurun waktu tertentu dengan ms excel, maka saya coba perjelas lebih detail disini.
Cara Menghitung Jumlah Hari Kerja Karyawan dengan Excel (hari libur 2 hari dalam seminggu)
1. Anda siapkan lenbar kerja excel yang ingin di hitung jumlah hari kerjanya, dalam kurun waktu tertentu. Semisal seperti ini
2. Jika sudah, pada jumlah hari kerja yakni pada cell E3 ke bawah gunakan rumus
=NETWORKDAYS(start_date,end_date,[holiday])
Keterangan ;
start_date, ialah hari mulai/awal
end_date, ialah hari terakhir dihitung
[holiday], tanggal merah selain hari libur semisal hari besar nasional, dan sejenisnya
Maka jika diterapkan pada cell E3 maka penulisan rumusnya menjadi seperti;
=NETWORKDAYS(C3,D3,Liburan)
keterangan;
C3, merupakan start_date
D3, merupakan end_date
Libur, merupakan libur besar nasional yang mana dalam contoh kali ini saya taruh di cell G10 dan G11.
Adapun untuk memberikan penamaan cell atau istilahnya Define Name yang dalam contoh ini saya beri nama Libur ialah dengan menyorot/blok pada cell G10 & G11 lalu klik kanan Define Name
pada bagian Name = isikan Liburan "atau terserah anda" lalu klik tombol OK, lebih jelasnya seperti ini
3. Untuk cell E4 dan kebawah/seterusnya rumusnya anda sesuaikan dengan start_date dan end_datenya. dan jika benar maka hasilnya kurang lebih seperti ini
4. Selesai
Cara Menghitung Jumlah Hari Kerja Karyawan dengan Excel (hari libur 1 hari dalam seminggu)
Cara diatas untuk hari kerja 5 hari dalam seminggu, namun jika ternyata ditempat anda liburnya hanya 1 hari "misal hari minggu saja" berarti rumus yang digunakan ialah;
=NETWORKDAYS.INTL(start_date,end_date,[weekend],[holiday])
jika diterapkan pada contoh diatas maka jadinya seperti ini;
=NETWORKDAYS.INTL(C3,D3,11,Liburan)
Keterangan tambahan;
11=menandakan hari liburnya seminggu sekali yakni hari minggu.
Untuk point yang lain sama dengan keterangan yang sudah saya jelaskan diatas.
Itulah Contoh Soal Excel Menghitung Jumlah Hari Kerja Karyawan dengan Excel yang bisa penulis sharekan buat para pembaca dasar-office, semoga bisa dimengerti dan berguna buat semuanya.
AdvertisementUntuk menghitung jumlah hari kerja karyawan pada ms excel, kita bisa menggunakan NETWORKDAYS jika hari libur dalam satu minggu adalah 2 hari, namun jika ternyata di tempat kerja anda hari libur tiap minggunya hanya satu hari semisal hari minggu saja maka anda bisa menggunakan rumus NETWORKDAYS.INTL
Beberapa waktu yang lalu saya sebenarnya juga pernah sedikit menyinggung masalah penggunaan rumus excel Day, Now, Networkday dan sejenisnya namun berhubung masih banyak yang menanyakan terutama mengenai cara menghitung jumlah hari kerja karyawan dalam kurun waktu tertentu dengan ms excel, maka saya coba perjelas lebih detail disini.
Cara Menghitung Jumlah Hari Kerja Karyawan dengan Excel (hari libur 2 hari dalam seminggu)
1. Anda siapkan lenbar kerja excel yang ingin di hitung jumlah hari kerjanya, dalam kurun waktu tertentu. Semisal seperti ini
2. Jika sudah, pada jumlah hari kerja yakni pada cell E3 ke bawah gunakan rumus
=NETWORKDAYS(start_date,end_date,[holiday])
Keterangan ;
start_date, ialah hari mulai/awal
end_date, ialah hari terakhir dihitung
[holiday], tanggal merah selain hari libur semisal hari besar nasional, dan sejenisnya
Maka jika diterapkan pada cell E3 maka penulisan rumusnya menjadi seperti;
=NETWORKDAYS(C3,D3,Liburan)
keterangan;
C3, merupakan start_date
D3, merupakan end_date
Libur, merupakan libur besar nasional yang mana dalam contoh kali ini saya taruh di cell G10 dan G11.
Adapun untuk memberikan penamaan cell atau istilahnya Define Name yang dalam contoh ini saya beri nama Libur ialah dengan menyorot/blok pada cell G10 & G11 lalu klik kanan Define Name
pada bagian Name = isikan Liburan "atau terserah anda" lalu klik tombol OK, lebih jelasnya seperti ini
3. Untuk cell E4 dan kebawah/seterusnya rumusnya anda sesuaikan dengan start_date dan end_datenya. dan jika benar maka hasilnya kurang lebih seperti ini
4. Selesai
Cara Menghitung Jumlah Hari Kerja Karyawan dengan Excel (hari libur 1 hari dalam seminggu)
Cara diatas untuk hari kerja 5 hari dalam seminggu, namun jika ternyata ditempat anda liburnya hanya 1 hari "misal hari minggu saja" berarti rumus yang digunakan ialah;
=NETWORKDAYS.INTL(start_date,end_date,[weekend],[holiday])
jika diterapkan pada contoh diatas maka jadinya seperti ini;
=NETWORKDAYS.INTL(C3,D3,11,Liburan)
Keterangan tambahan;
11=menandakan hari liburnya seminggu sekali yakni hari minggu.
Untuk point yang lain sama dengan keterangan yang sudah saya jelaskan diatas.
Itulah Contoh Soal Excel Menghitung Jumlah Hari Kerja Karyawan dengan Excel yang bisa penulis sharekan buat para pembaca dasar-office, semoga bisa dimengerti dan berguna buat semuanya.
Sumber Artikel: http://dasar-office.blogspot.co.id/2014/05/contoh-soal-excel-menghitung-jumlah-hari-kerja-karyawan-dengan-excel.html#ixzz3ppRejkZs