Pertama kali saya mendapat pesan tersebut, adalah ketika Windows 10 belum lama dirilis. Kala itu, tutorial cara mengubah MBR ke GPT masih sangat terbatas informasinya.
Nah, di sini sekarang saya ingin membagikan informasi cara convert-nya.
Catatan:
Perlu diingat bahwa Anda harus melakukan backup data terlebih dahulu. Karena dari pengalaman saya, data-data yang tersimpan di harddisk akan terhapus nantinya.
Kalau sudah backup, silakan ikuti langkah-langkahnya.
1. Cara Mengubah MBR ke GPT Melalui CMD (Menggunakan Diskpart)
Proses convert MBR ke GPT sebenarnya tidak sulit. Melalui Command Prompt, masalah yang sedang Anda alami ini dapat dengan mudah diatasi.
Command Prompt ini bisa kita akses waktu proses penginstallan Windows.
Untuk caranya sendiri seperti ini:
Langkah 1. Silakan masuk terlebih dahulu ke instalasi Windows seperti biasa. Dalam prosesnya, klik Next, lalu klik Install Now.
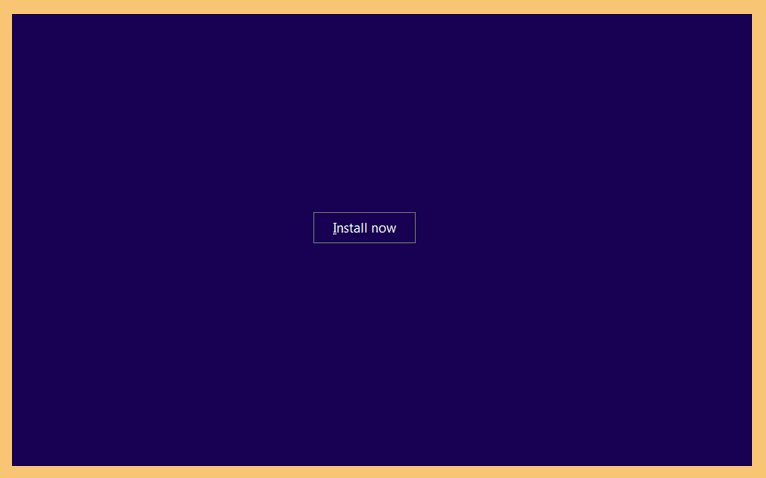
Catatan:
- Untuk masuk ke instalasi Windows, Anda bisa memakai DVD
- Jangan lupa atur BIOS agar boot melalui instalasi
Langkah 2. Klik tombol Shift + F10 untuk membuka CMD.
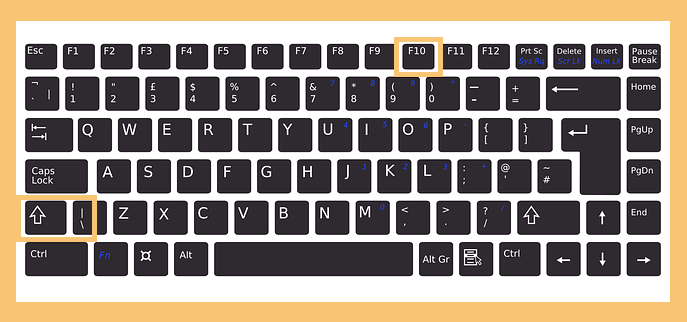
Langkah 3. Setelah CMD dibuka, ketikkan “diskpart” > Kemudian klik Enter.
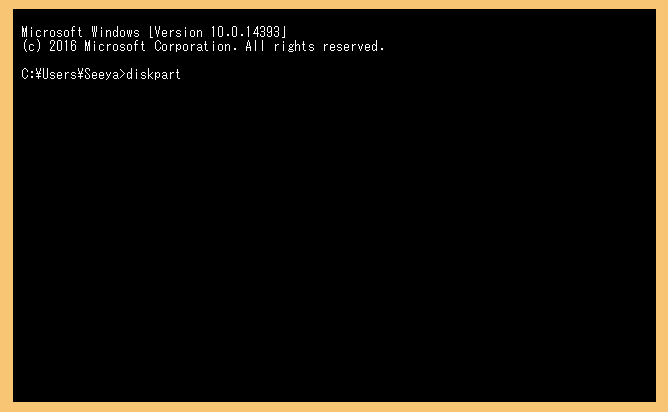
Langkah 4. Selanjutnya ketik lagi “list disk” > lalu tekan Enter.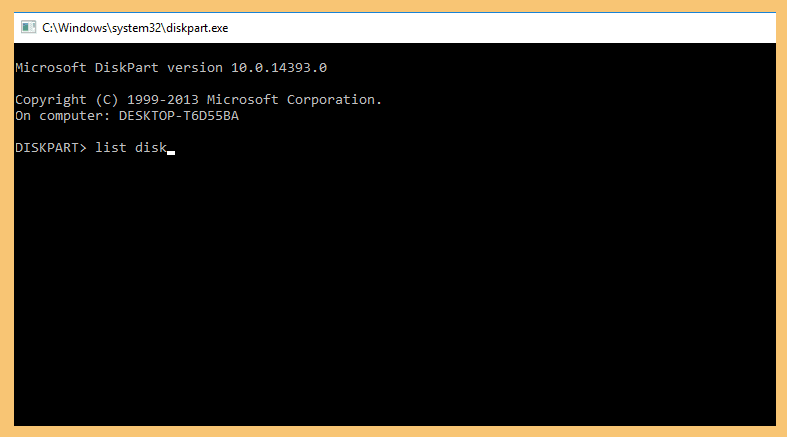
Catatan:
- List disk ini berfungsi untuk menampilkan harddisk atau SSD yang terpasang di komputer atau laptop Anda
- Catat disk yang ingin dipakai untuk install ulang.
Langkah 5. Kemudian ketik lagi “select disk 0” untuk memilih disk. Atau sesuaikan, misalnya disk 1 atau disk 2.
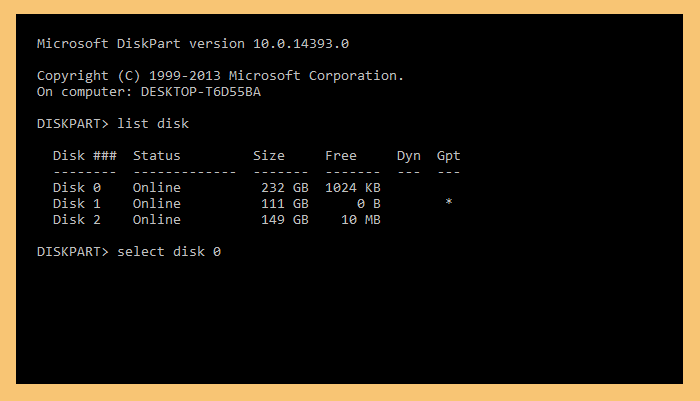
Langkah 6. Ketik “clean” > lalu klik Enter.
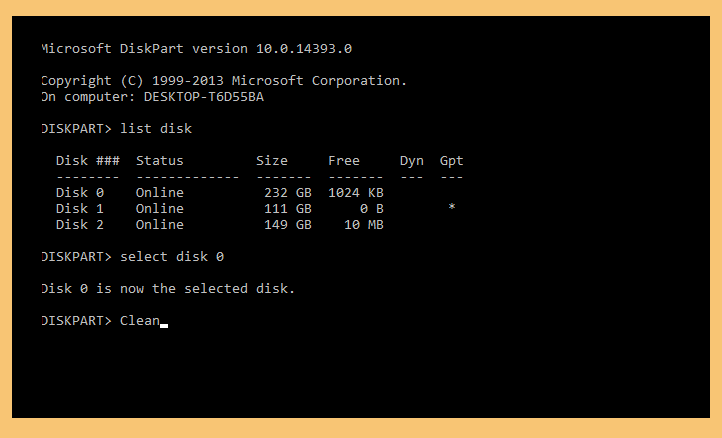
Catatan:
- Perintah clean ini akan menghilangkan data. Pastikan sudah backup seperti yang saya jelaskan sebelumnya.
Langkah 7. Terakhir ketik “convert gpt” untuk mengubah format harddisk ke GPT atau “convert mbr” jika ingin sebaliknya.
| Perintah | Fungsi |
| Convert GPT | Mengubah disk ke GPT |
| Convert MBR | Mengubah disk ke MBR |
Langkah 8. Setelah semua langkah tadi dilakukan, sekarang tutup CMD, lalu lanjutkan proses instalasi Windows-nya.















0 comments:
Post a Comment