Cara Halus #1 — Menggunakan Defer Upgrade
Pertama khusus bagi kamu pengguna Windows 10 Pro, kamu bisa mematikan automatic update secara halus melalui opsi Defer Upgrade.
Defer Upgrade artinya meminta Windows 10 untuk tidak mendownload dan menginstall update dalam jangka waktu hingga maksimal 8 bulan.
Kelebihan Defer Upgrade, kamu bakal tetap akan mendapatkan patch security sehingga Windows 10 kamu tetap aman, tetapi untuk update berupa fitur baru dan peningkatan fitur bakal tidak didownload sehingga kuota kamu bisa lebih hemat.
Nantinya kamu tinggal matikan Defer Upgrade dan melakukan Check Updates begitu terhubung dengan koneksi berkuota melimpah. Simple sekali khan?
Untuk mengaktifkan Defer Upgrade, buka Windows Update > Advanced Options
Setelah itu tinggal centang aja Defer Upgrade.
Tetapi ingat, opsi ini hanya ada di Windows 10 Pro saja. Bagi kamu pengguna Windows 10 Home tidak bisa melakukan cara halus ini.
Cara Halus #2 — Menggunakan Metered Connection
Cara halus lainnya adalah mengatur koneksi sebagai metered connection, dengan begitu Windows tidak akan mendownload update sampai kamu terhubung ke koneksi yang non-metered.
Namun cara ini hanya bisa dilakukan oleh pengguna Windows 10 yang menggunakan koneksi WiFi atau Mobile Broadband.
Untuk melakukannya cukup buka Settings dengan menekan CTRL + I > Network & Internet
Setelah itu pilih koneksi WiFi atau Mobile Broadband kamu > Advanced Options > dan akutfkan opsi Set as metered connection.
Cara Paksa #3 — Mematikan Services Windows Update
Dengan cara ini Windows Update akan mati total, termasuk juga update untuk patch security. Jadi pastikan jika kamu menggunakan cara ini, begitu terhubung ke internet dengan kuota melimpah segera lakukan update agar Windows kamu tetap secure dan optimal.
Untuk mematikan automatic update di Windows 10 dengan cara mematikan services nya, langsung saja buka Services.
Setelah itu cari Windos Update > Klik kanan > Properties
Setelah itu Stop Windows Update Services tersebut dan ubah opsi Startup type ke Disabled.
NB: Mematikan Windows Update Services bisa membuat kamu tidak bisa menggunakan Store dan tidak bisa mendownload Modern Apps. Resiko ditanggung penumpang.
Cara Paksa #4 — Modifikasi Melalui Group Policy
Cara ini hanya bisa dilakukan oleh pengguna Windows 10 Pro yang memiliki akses terhadap Group Policy. Cukup buka Run dengan Win + R > ketikkan gpedit.msc > Enter
Browse ke Computer Configuration > Administrative Templates > Windows Components > Windows Update.
Lalu klik kanan Configure Automatic Update > Edit
Setelah itu pilih opsi Enabled dan ubah automatic updating configuration ke Notify for download and notify for install > OK dan Apply
Dengan begitu jika ada update yang dirilis, Windows 10 tidak akan langsung download, melainkan akan memberi notifikasi terlebih dahulu.
Cara Paksa #5 — Melalui Command PowerShell
Sebenarnya ini merupakan shortcut dari cara paksa #3, hanya saja kita buat dalam bentuk powershell command agar kamu bisa mengaksesnya dengan lebih cepat.
Untuk mematikan Windows Update service, cukup buka PowerShell dan eksekusi command berikut ini:
stop-service wuauserv
set-service wuauserv –startup disabled
set-service wuauserv –startup disabled
Untuk memastikan services sudah benar-benar mati, periksa dengan command ini.
get-wmiobject win32_service –filter “name=’wuauserv'”
Jika sudah mati maka StartMode nya adalah Disabled dan State nya Stopped.
Untuk menghidupkan Windows Update service lagi, cukup eksekusi command ini
set-service wuauserv –startup manual
start-service wuauserv
start-service wuauserv
Bonus: Mengembalikan Settings Windows Update Lawas
Tips ini merupakan tambahan dari techten128 melalui kolom komentar. Dengan oprek registry ini kamu bakal bisa mengembalikan settings Windows Update lawas, sehingga bisa mematikan fitur automatic update di Windows 10.
- Buka Registry Editor dengan Win + R > ketik regedit > Enter
- Browse ke key HKEY_LOCAL_MACHINE\SOFTWARE\Policies\Microsoft\Windows
- Di key Windows, klik kanan > New > Key > beri nama WindowsUpdate
- Di key WindowsUpdate, lakukan lagi klik kanan > New > Key > beri nama AU
- Klik kanan di key AU yang dibuat tadi, buat DWORD value dengan nama NoAutoUpdate
- Klik dua kali di key NoAutoUpdate, set menjadi 1. Klik OK.
- Tutup Registry Editor. Buka Settings > Update & security > Windows Update, klik check for updates agar perubahan registry tadi bisa langsung diterapkan.
Kalo berhasil, nanti seperti gambar ini:
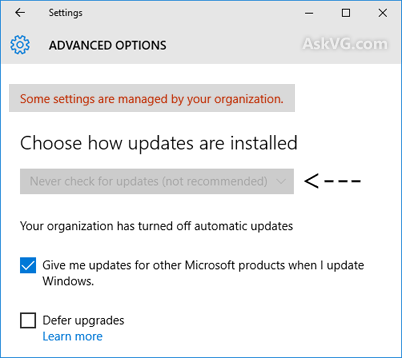















0 comments:
Post a Comment